Use Optical Character Recognition To Create Language Content For Encore!!!
The MyEntry feature of the Encore!!! app is a wonderful tool that language learners and teachers alike can use to add content to the app. When it comes to text content, this often means having to type out all of the content yourself. However, with Optical Character Recognition now being built into phone operating systems and common apps, this new technology can make adding text content much easier. Let’s take a look at what this new technology can make possible, and how you can put it to use with Encore!!!
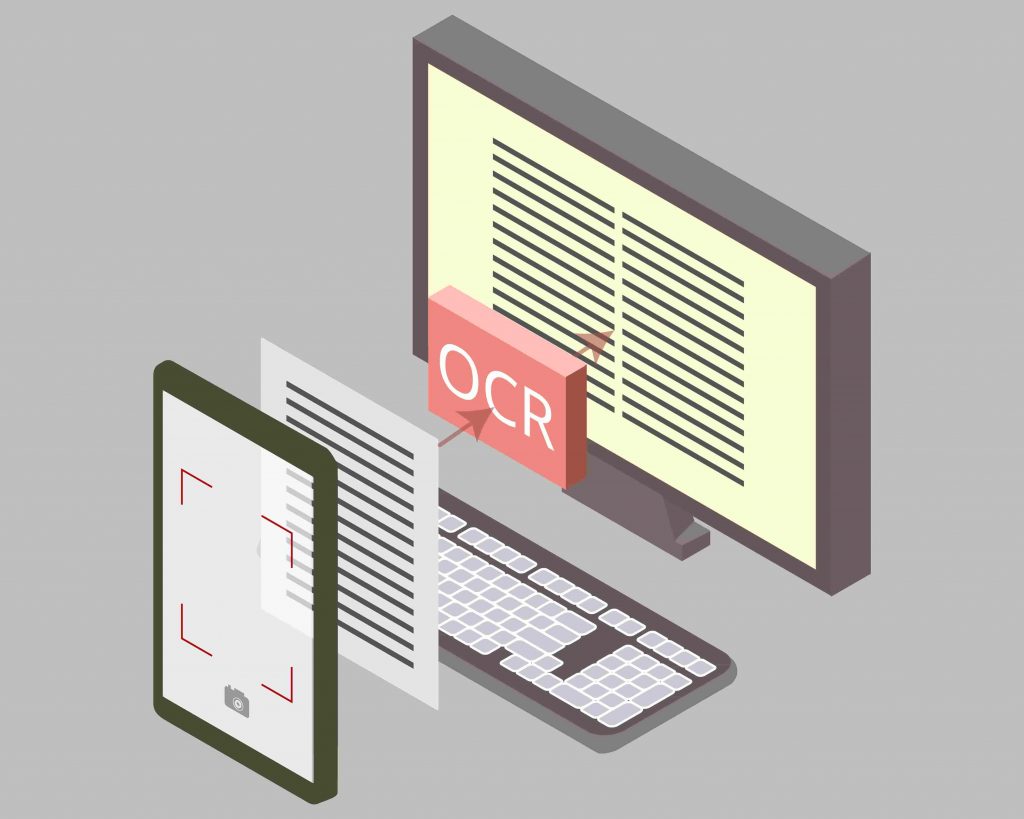
What Is Optical Character Recognition?
Optical character recognition (or OCR) is a method of turning handwritten or typed text in an image into text that can be copied, pasted, and edited. There are other forms, but this is the one which we are going to be using when referring to its use with the Encore!!! app. In essence, this technology allows you to turn a picture into text that can be copied into the MyEntry section of the Encore!!! app.
There are three main options for OCR available to nearly everyone right now that we will be talking about in this article:
- Apple Live Text – Apple offers OCR in the form of their new Live Text feature. Live text lets you use images on your phone or computer and extract text from them. It does all of the processing on your device, making it secure and able to be used without an internet connection. It is simple and easy to use, built right into the operating systems, and very accurate.
- Google Lens OCR – Google’s OCR offering is a cloud based approach called Google Lens that is built into Android phones or as a stand alone app. On Android, Lens is built into the photo app for ease of use. This is an easy to use option for users of Android or other devices where the app can be installed.
- Google Drive OCR – Google drive also offers an OCR feature that can be used from desktop and non-mobile devices.
There are other options out there, including an enterprise and educational option from Google for professionals. But, here our focus is on these accessible options for consumers.
What Is Encore!!!
The Encore!!! language learning app is one of the best apps of its kind on the market today. It is an app that uses proven methods for learning and gaining fluency in a new language, and combines that with powerful features that allow for extensive customization. Encore!!! is an app that you can use while you go about your daily chores, when you don’t have internet access, and when you just cannot be physically interacting with your phone at all times.
Encore!!! uses the proven “Hear – Speak – Repeat” style of language learning, also known as the L1 – L2 method. This means that you hear the word in your native language (L1), speak it, and then repeat it in the language you are learning (L2). This style of learning is the standard for major international language schools and government agencies. This method helps you properly learn how to use and pronounce words by actually putting them in your mouth, which is something that apps which rely on tapping cannot do. When developing proficiency is important, the “Hear – Speak – Repeat” method is the one to choose.
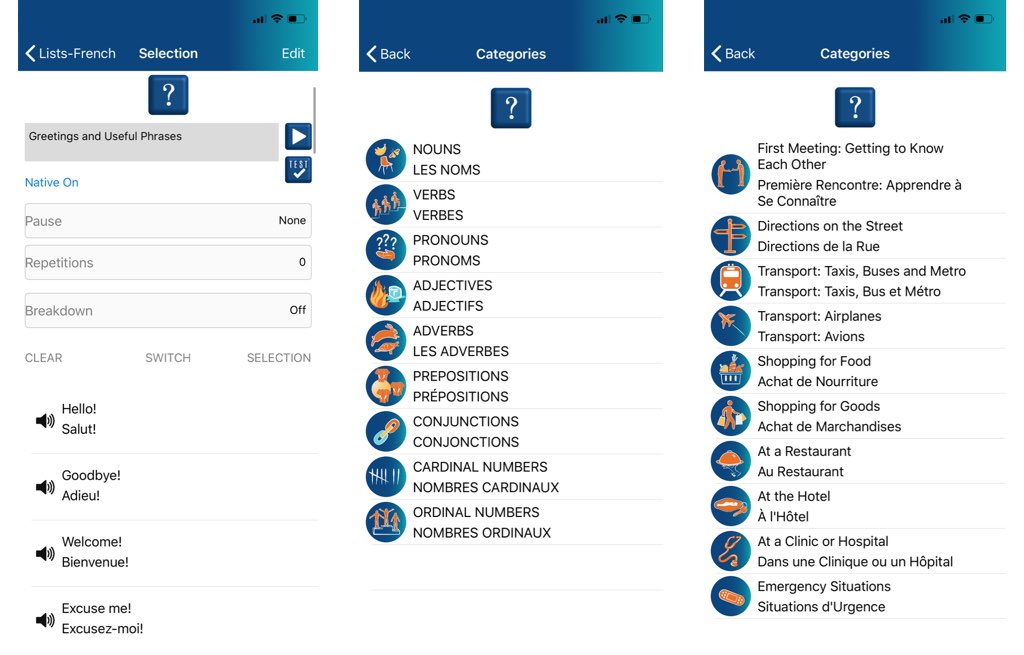
Users can take any content in the app, or added by the user via the MyEntry feature, and make a custom lesson playlist. Encore!!! lets you adjust the spaces between the L1 and L2, so you can have time to properly respond at a pace that works best for you.
Encore lets you just turn on your lesson and go about your day. Learning takes time, and Encore!!! doesn’t make unrealistic promises that you will be fluent in 3 months with just 15 minutes of learning a day. What Encore!!! does promise, is that it gives you the ability to learn in the most effective manner and helps you be able to put in the time needed to gain fluency. No need to be constantly tapping and giving your full physical and mental attention, instead you can learn while traveling, cleaning, working out, or any other activity.
What Is The Encore!!! MyEntry Feature?
The MyEntry feature of the Encore!!! app is part of what helps it stand out above the competition when it comes to language learning apps. MyEntry lets you create your own content and add it right into the app. This is valuable for both language teachers and learners alike, due to the flexibility it adds to learning.
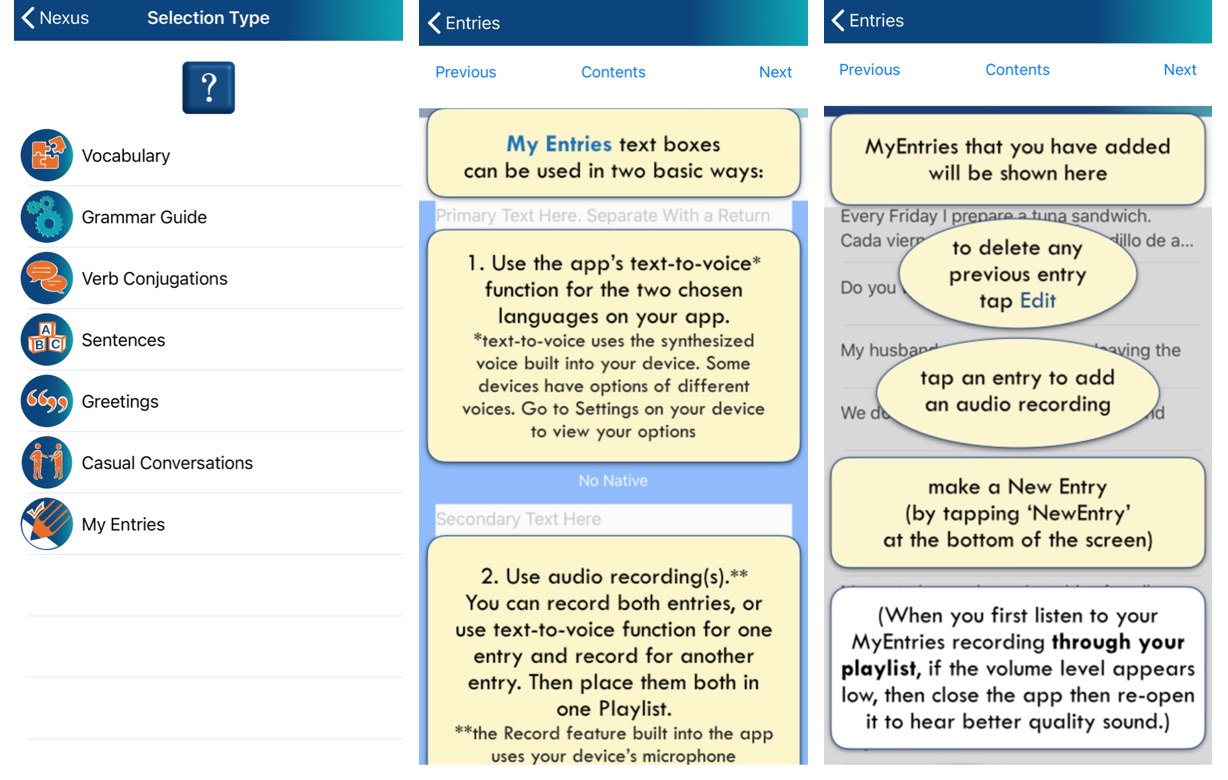
MyEntry gives users the ability to take control of their lessons. It works by giving you the option to put content directly into lessons. You can create your own lesson plan, record vocabulary words or specific phrases that you want to learn, add song lyrics, lines from books, or anything you want to learn right into the app. For teachers, it also allows for the creation of lessons specific to your class or individual students. You can even create quizzes and tests to keep track of progress.
Soon, Encore!!! will have an import and export feature that will let teachers create MyEntry bundles that students from all over can download and import right into the app!
How Does OCR Work With MyEntry In Encore!!!?
Optical Character Recognition can work with the MyEntry feature of Encore!!! in a few ways. The first is the most obvious one, where you can take a photo of text and then use OCR to copy and paste it directly into the text boxes for MyEntry and use that to create your new content. This makes it a lot easier to add text content to your lessons, by not making you have to type it all out in an unfamiliar language.
OCR also allows for even more advanced functionality than just converting normal text in an image. You can take images in signs and convert them to text that can be copied into the app. You can even use OCR to translate the written words so you have both the content you want to learn and the translation right there for you to use. Optical Character Recognition is also useful for languages that might be hard to write for a new learner, such as Mandarin Chinese, Arabic, or even just the accents in some romance languages.
The ability to turn any kind of text in a photo into something that can be copied and pasted on your device, turns a tool like MyEntry into an even more powerful language learning app. You have access to a whole world of added content with this combination, allowing you to learn exactly what you need.
For teachers, you can create whole lesson plans out of written content quickly and simply. Take a piece of prose that is used in a classroom exercise, and break it down into vocabulary words. All without having to write out each word, making the most of your time and increasing efficiency.
Using OCR With Encore!!!
Now that we know what OCR and why we would want to use it with Encore!!! and the MyEntry feature, the question is how do we use it. Let’s look at how to use each of the most widely available and easy to use OCR tools.
Apple Live Text:
Apple Live Text actually can work in two different ways. You can either use the photos app to read text from images stored on your device or use it right from the camera app.
Using Live Text In The Camera App To Copy Text To Encore!!
- On devices with IOS or iPadOS 15 and above, open up your camera app.
- Point the camera at the text you are looking to copy or translate, and then look for the LiveText button on the bottom right (portrait mode) or left (landscape mode).
- A yellow rectangle will appear over the text you are focusing on. Once the rectangle appears, press the Live Text button.
- The text will appear clipped into its own square, and you can press the copy button or the translate button.
- Paste the text from your native language and the untranslated text in their respective Encore!!! MyEntry textboxes and complete the MyEntry addition. If you need transliteration for the language you are learning then you can paste it in the third text box provided in the MyEntry function.
Using Live Text In The Photo App To Copy Text To Encore!!
- On devices with IOS or iPadOS 15 and above and devices with MacOS Monterey and above, open the photo or screenshot with the photos app and look for the Live Text icon.
- Tap on the icon and the app will recognize all text in the image, OR just tap on the text you want without tapping the icon.
- Press the copy or translate option.
- Paste the text from your native language and the untranslated text in their respective Encore!!! MyEntry textboxes and complete the MyEntry addition. If you need transliteration for the language you are learning then you can paste it in the third text box provided in the MyEntry function.

Google Lens OCR:
Google Lens is the option available to users of Android based mobile devices, or as a downloadable app. Like Live Text, it can be used in both the camera app and Google Photos.
Using Google Lens In The Camera App To Copy Text To Encore!!!
- Point the camera at the text you are looking to copy or translate.
- Open the Google Lens app or tap the Google Lens icon in the camera app on your phone.
- Tap Continue to scan text.
- Tap the text you want to copy and Google Lens will scan it
- Drag the selection to highlight the text you want to copy.
- Press the copy or translate buttons
- Paste the text from your native language and the untranslated text in their respective MyEntry textboxes and complete the MyEntry addition. If you need transliteration for the language you are learning then you can paste it in the third text box provided in the MyEntry function.
Using Google Lens In The Google Photos App To Copy Text To Encore!!!
- Open Google Photos and navigate to the image you want to copy text from.
- Tap the Google Lens icon in the bottom right corner of the screen.
- Tap continue to scan text.
- Tap and highlight the text you are copying.
- Press the copy or translate buttons.
- Paste the text from your native language and the untranslated text in their respective Encore!!! MyEntry textboxes and complete the MyEntry addition. If you need transliteration for the language you are learning then you can paste it in the third text box provided in the MyEntry function.
Using Google Drive OCR To Copy Text To Encore!!!
- Find the language content you want to learn and take a photograph of it, or in the case of online content download or screenshot it.
- Upload the image to Google Drive
- Right-click on the desired file in Drive
- Click “Open with Google Docs”
- The image is now converted into a document and you can highlight text to be copied or translated.
- Paste the text from your native language and the untranslated text in their respective Encore!!! MyEntry textboxes and complete the MyEntry addition. If you need transliteration for the language you are learning then you can paste it in the third text box provided in the MyEntry function.
Conclusion
Now you know how to use the various forms of Optical Character Recognition to copy content directly into the MyEntry feature of Encore!!! You can now use this information and make a playlist of this new content and use the “Listen- Speak-Repeat” function of Encore!!! to learn it!
Using OCR to extract text from images will let you expand the content available in Encore!!! This is just one more thing that makes Encore!!! an app that stands above the rest when it comes to learning a language. Give Encore!!! a try for yourself and take advantage of all of the unique features the app has to offer.
How to Use Contents in this folder
